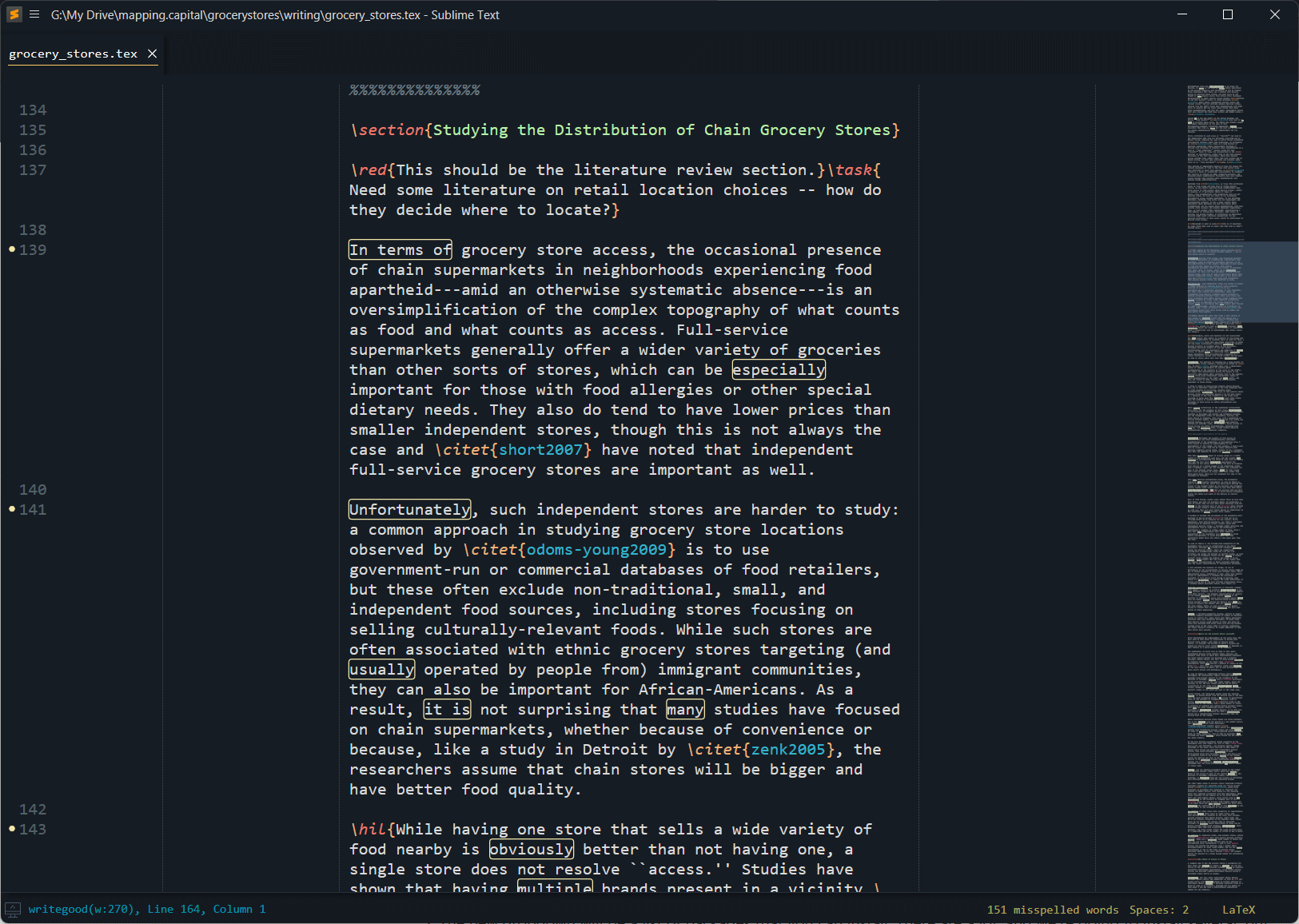There are a lot of different options for writing. For collaborating, I prefer passing Word documents around or using Google Docs or even Office 365. However, my preferred method is writing in latex (or LaTeX) with some caveats. The biggest helper for me is the integration of a tool called write-good which highlights passive voice and filler word. I also like using the program Sublime Text IDE to write which allows me to integrate Zotero bibliographies and has a nifty full screen option ideal for a distraction free environment.
The biggest problem with writing this way is of course getting things all set up. And, of course, the flexibility in Sublime Text allows for any other number of infinitely flexible options. The output of a latex document is most often a PDF, which has its own challenges for tracking changes, but provides a lot of versatility as well.
This guide is how we write at mapping capital when using latex.
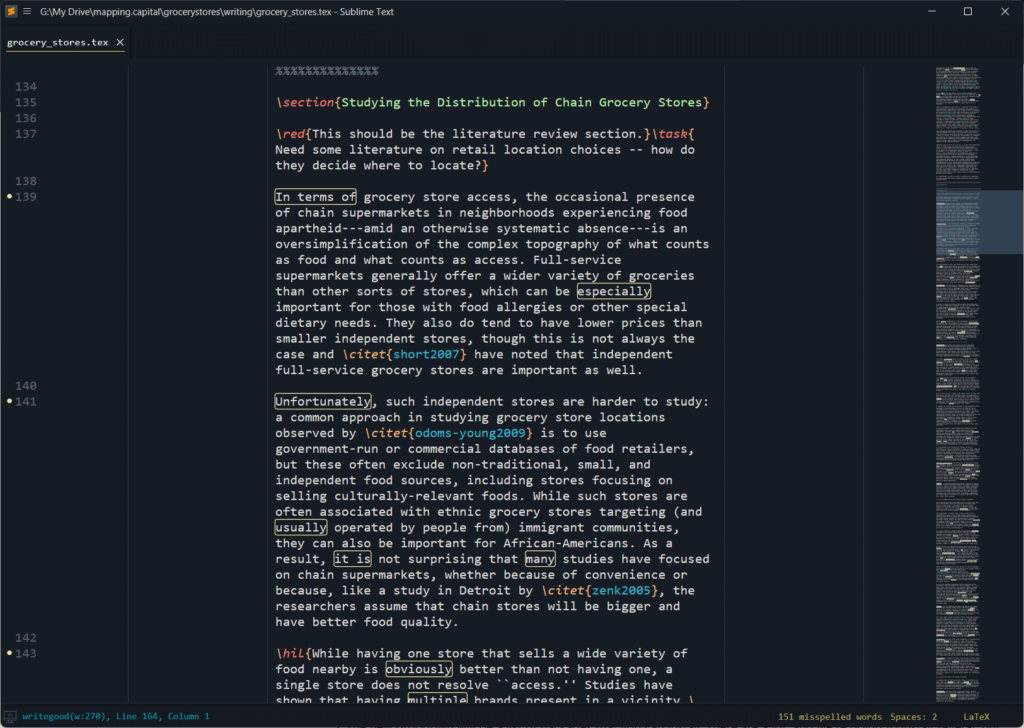
Install Software
Here are the pieces you’ll need.
- Install a Tex Distribution. I prefer the cross-platform MikTex.
- [Windows only] Install a PDF viewer that automatically updates. I recommend SumatraPDF.
- Install Sublime Text (download the latest version) and install your license if you have
one (Help – Enter License). Note that you don’t need a license to run the software. - To install additional packages in Sublime Text, you must also install
Package Control. To do so, open Sublime Text and press Cmd/Ctrl+ Shift + P, type “Package Control” in the text box that appears, then hit enter. You will be notified that Package Control is installed. - [Windows only] Install Perl, I recommend Strawberry Perl.
- Install Pandoc.
- Install Node.
- Install Zotero app with a Zotero Connector in the browser of your choice (both can be downloaded here).
- Install ZotFile and Better BibTeX add-ons for Zotero.
Setup Sublime Text
Open Sublime Text (ST). You’ll want to install some packages that will make this whole
escapade so much easier. The first is called LaTeXTools.
- To install packages, hit Cmd/Ctrl + Shift + P. The drop down that appears is your command central for ST.
- Type ‘install package’ and select “Package Control: Install Package” — and naming here is important.
- The new dropdown will be a list of packages that you can install. There are a lot, and we’re going to install several, but for now, type and select “LaTeXTools” to better integrate LaTeX with ST.
- I also recommend installing LaTeXSmartQuotes, Colorsublime, and SideBarEnhancements. You can do these using the same process as installing LaTeXTools.
Great! We’re almost ready to kick some ass. In ST3, create a new document.
In the bottom right corner, you’ll see something like “Plain Text” — this tells us what “language” (syntax) this document is in. Click the language and change that to LaTeX > LaTeX.
Writing Good
Spell check and grammar are important in any setting. Let’s make sure
that we have this all setup.
- In ST, install the package SublimeLinter (make sure it’s not one of the other similarly named packages), and SublimeLinter-contrib-write-good. You can do this following the same steps you did above.
- We’re going to follow the instructions that just appeared to make sure that our grammar checker is setup (from https://github.com/ckaznocha/SublimeLinter-contrib-write-good). You’ll need to open a command prompt (Windows) or terminal (macOS/Linux). You’ve already installed Node, so let’s now install the necessary “write-good” linter. Type: “npm install -g write-good” and hit enter.
- Let’s enable spell-checking by default. In the same empty document that you changed to LaTeX earlier, go to Preferences > Settings – Syntax Specific. Add this to the document on the left, which is the user’s settings.
{
"spell_check": true,
}Now in your blank LaTeX document (make sure the syntax is set to LaTeX > LaTeX) type the following with the typos:
So the writing was improved with some simple stpes in ST3.
If everything went smoothly, you should see some yellow boxes telling you that your (my) grammar sucks and I misspelled steps.

If you put your cursor in the yellow box, the write-good plugin will bluntly tell you that you’re being wordy. Right-clicking on a word with red squiggles underneath it will allow you to add that word to your dictionary or suggest a spelling fix.
Rad, right? You’re almost there. Leave ST open and let’s move on to Zotero.
Setup Zotero
Install Zotero if you haven’t already. You’ll need to download the add-ons (plugins) I linked above (ZotFile and Better BibTeX). To install them, you’ll need to download the XPI files.
- In Zotero, go to Tools > Add-ons. Select the gear in the top right of the Add-ons Manager window, then select Install Add-on From File … and select the two XPI plugin files you downloaded.
- Once you’ve installed the plugins, open Zotero (without restarting) and select Tools > ZotFile Preferences … and choose a download folder (I just go with the default, but you have click choose to do that). Close ZotFile Preferences.
- Select File > Export Library … and select Better BibLaTeX for the format and check the box for Keep Updated. I recommend putting this in your user folder. I keep mine in a Dropbox folder so that I can reference it from any computer. Remember where you store this. Mine is in D:/Dropbox/Zotero/zotero.bib so that I can reference it. Note that I don’t have spaces in the file path or file name.
- When the export is done, you can change specific settings in Edit > Preferences > Better BibTeX.
Citations in Sublime Text
Go Back to ST.
Below is a minimal working example of a tex file. Copy this into your document and save it as a .tex file. Be sure to edit the path to your .bib file, using forward slashes in stead of backslashes. I have mine set explicitly, instead of relative path naming, and you can do that too in the future. For now, we just want to make sure this will work.
\documentclass[11pt]{article} % use larger type; default would be 10pt
\usepackage[style=authoryear,citestyle=authoryear,natbib=true,backend=bibtex]{biblatex}
\addbibresource{C:/Path/to/zotero.bib}
\title{Brief Article}
\author{}
\date{}
\begin{document}
\maketitle
\section*{First Section}
This is some basic text.
\printbibliography
\end{document}With the document saved, let’s try the citation prompt. In the First Section area, type \cite then type an open squiggly bracket { and a prompt should show up. Here’s what happened when I start to type “kosciel” which brings up the option to cite this work.

If I hit enter, it will automatically place the citation in the document.
I also use the natbib citation backend, which I prefer to use for the citation commands. There are different commands for citing with a author-year in a paragraph, just the author, just the year, etc. I find that Overleaf has a good write-up citation commands.
Building Your Article
Hit Ctrl+B (Command+B on Mac) to build your article.
Congratulations!
You can rebuild the document at any time and ST will overwrite the PDF.
Note: If you’re on Windows, you may need to set keep_focus to false in Preferences > Packages Settings > LaTeXTools > Settings – User.